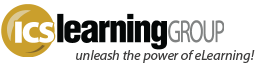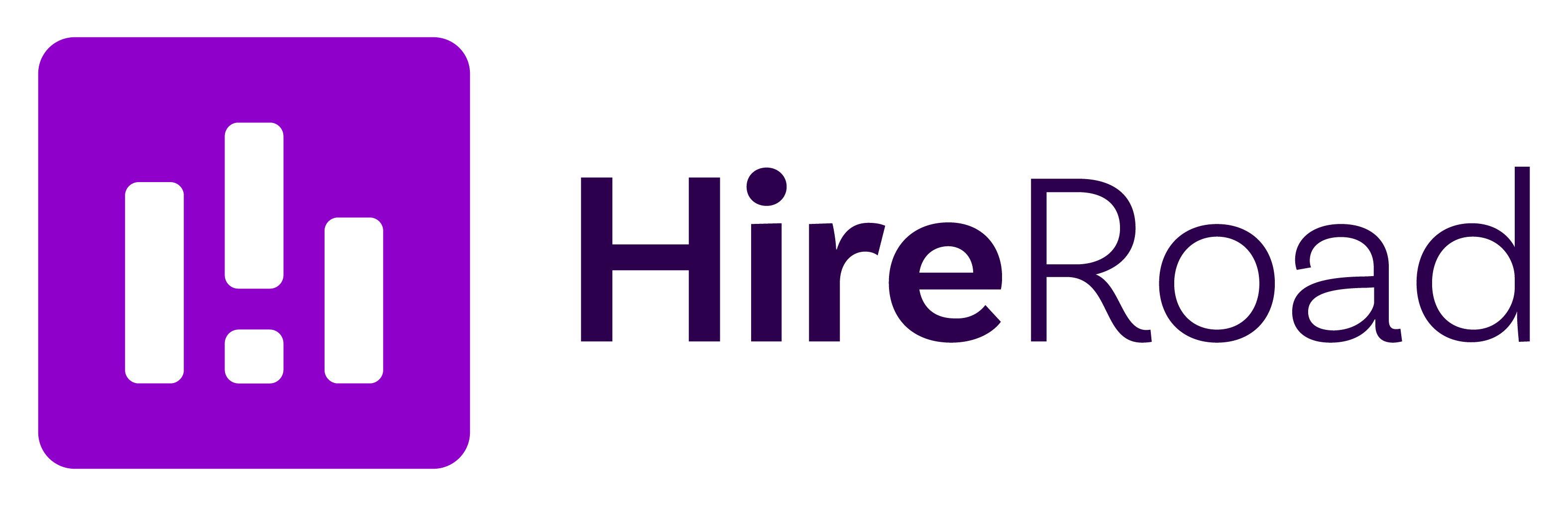Flash Player Security Settings (Captivate, Storyline, etc)
- No Comments
Despite the drop-off in the use of Flash for eLearning projects (due to the whole ‘mobile thing’), we still receive occasional inquiries as to why a Flash-based project isn’t “working” for some customers. In most cases, this occurs with folks for whom we’ve developed an initial set of course in either Captivate or Storyline and the customer is maintaining and updating those lessons in-house.
Often being somewhat new to the software, they’ll make their updates, publish, and review the piece ‘locally’ (on their workstation directly, not uploaded to a webserver or LMS). This immediately causes problems due to Adobe’s Flash Security model.
Here’s a quick piece on how to find the setting dialog and make some quick changes to allow local-reviews of your Flash content. Now, there are actually two settings managers – one that is web-based and one that is a traditional, local ‘control panel’.
The web-based one still works and its base page can be found here.
Per that initial page, “Beginning with Flash Player 10.3, the Local Settings Manager supersedes this Online Settings Manager for managing global settings on Windows, Mac, and Linux computers. The Local Settings Manager can be accessed in the Control Panel on Windows and in System Preferences on Mac.”
If you have any troubles with the local version, or like this web-version, or just want to double-down on your settings, click the ‘Global Security Settings panel’ option on the left of that page, which will take you here.
Select the ‘Edit locations’ drop-down, select the ‘Add location’ option, then browse to the folder from where you are attempting to run your published Flash lesson. Once that location appears in the ‘Always trust files…’ field, you piece is effectively unblocked.
Now, finding that web-based Setting Panel can be a pain sometimes unless you have it bookmarked.
 An easier approach is to just fire up the control panel and click to the ‘Advanced’ tab…then, and this is tricky…scroll down to the Developer Tools section and select the ‘Trusted Location Settings’ button. From there, enter or browse-to that same path where your published Flash-based (Captivate, Storyline, etc) content resides, close the control panel…and again, you’re good to go.
An easier approach is to just fire up the control panel and click to the ‘Advanced’ tab…then, and this is tricky…scroll down to the Developer Tools section and select the ‘Trusted Location Settings’ button. From there, enter or browse-to that same path where your published Flash-based (Captivate, Storyline, etc) content resides, close the control panel…and again, you’re good to go.
In these days of HTML-dominance, these settings may not come into play all that often. But as developers who still delivery Flash-based courseware along with our other eLearning and mLearning solutions, we still do encounter these types of issues on occasion. Of course, the easiest way to avoid these security issues is to simply upload your published content to either a webserver or an LMS. These security constraints are not invoked when the piece is running from a URL.