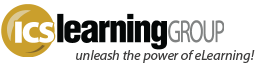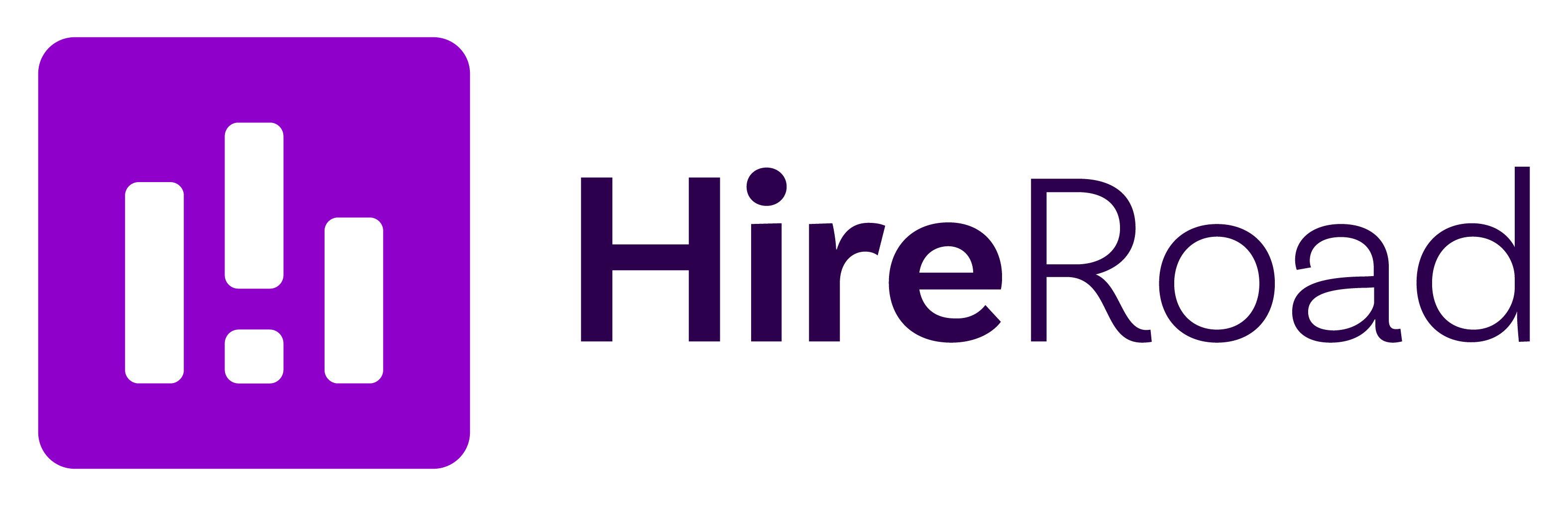Articulate Player Customization
- No Comments
We work with several tools here at ICS to develop custom eLearning content for our clientele. The Articulate suite (i.e. Articulate Studio) is certainly one of the tools in our box which we use for the less-complex Level 1 and 2 lessons.
For such projects, a common request is to modify the default player ‘skin’ to meet navigation and branding requirements…and we thought we’d share some of those processes. The below suggestions assume some familiarity working with Articulate Presenter.
One quick and easy way to customize a lesson is through the Table of Contents, or left-side slide navigation. To edit this information, click the “Articulate” tab in the PowerPoint presentation, then click the “Slide Properties” button. Here you can edit the information the user sees and how they interact with the lesson through the adjustment of several variables, including:
- Slides titles
- Slide level nesting
- Branching
- Slide advancement (automatic or by user)
- Slide view (standard, no sidebar, or slide only)
- Slide presenter
- Slide audio
When developing content for Articulate lessons, we’ve had several clients request that we use their existing color schemes or templates for a unique ‘look and feel’ to the Articulate player. The files they provide are .XML format and should be stored and accessed by Articulate Presenter here:
- C:Documents and SettingsAll UsersApplication DataArticulateArticulate Presenter 5Color Schemes
- C:Documents and SettingsAll UsersApplication DataArticulateArticulate Presenter 5Templates
Another way to distinguish your Articulate Player from the rest is by removing the default Articulate logo and replacing it with your own. This is done by creating a customized .SWF file, using the following criteria:
- 950 x 40 pixels
- 24 fps
This new .SWF file can be added to your presentation by following these 4 simple steps:
- Copy the .SWF filt to the following location:
- [Published Folder]player
- Open the following file:
- [Published Folder]dataplayerproperties.xml
- Remove the following code from line 54:
- < poweredbypanel >< enabled >false< /enabled >< file >81CBEBA0-5745-414C-8EE5-A10A54EE2219< /file >< /poweredbypanel >
- Replace with the following code (remove the spaces):
- < poweredbypanel >< enabled >true< /enabled >< file >.SWF< /file >< /poweredbypanel >
We hope this provides you with the insight to add a bit more customization and flair to your Articulate-based eLearning products. Of course, if you need any more complex development – whether within the Articulate framework or something more interactive and detailed – we’re here to help!