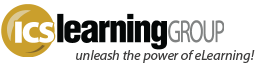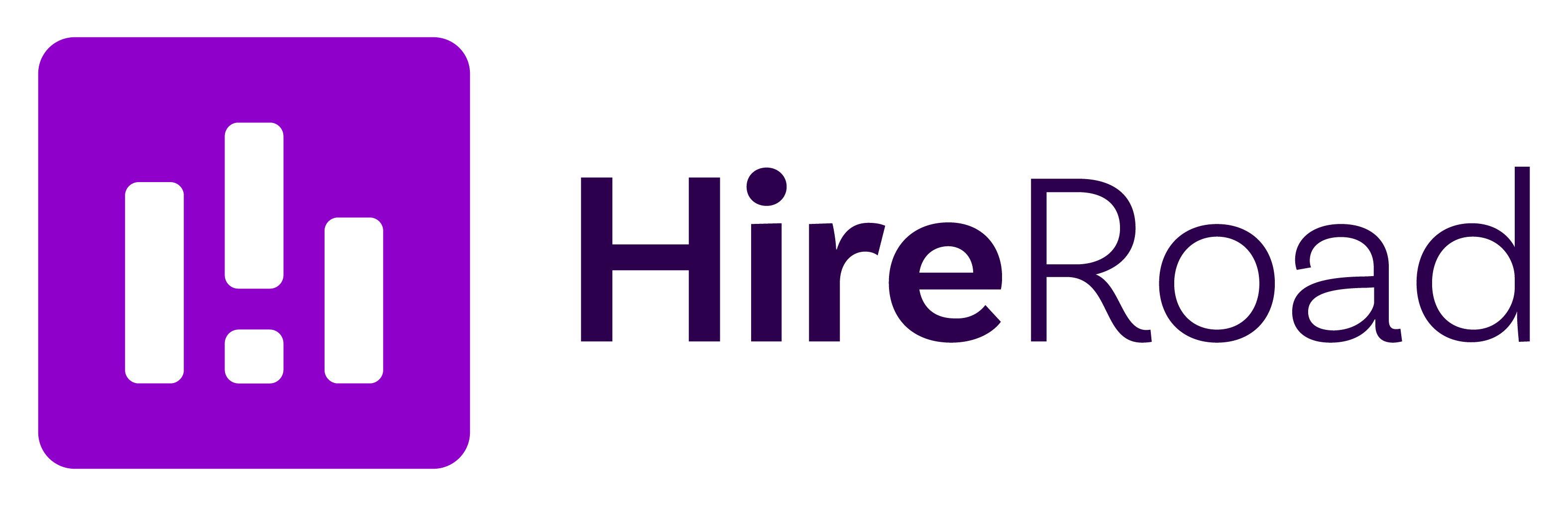Powerpoint, eLearning, and a Decent Outcome
- No Comments
Few things make an idealistic eLearning developer cringe more than the question, “Can you convert my Powerpoint deck to eLearning that I can load into my LMS?” However, that is a very common approach and tools like Articulate Presenter haven’t gained their global reach for any less of a reason.
Powerpoint is a fine place to start with eLearning development – whether the ultimate goal is to just ‘convert’ those presentations to web and SCORM-compliant projects or to use the tool more as an initial storyboard to be further developed with more substantial tools like Storyline, Captivate, Lectora, or even custom Flash or HTML solutions.
Regardless of your eventual end-product, Powerpoint can be a very useful tool in eLearning development. We’ve worked with thousands of PPT files over the years, from straight conversions to more custom builds, resulting in several suggestions when developing your training content with Powerpoint. These steps provide a solid base content piece for actual conversion, whether you do it yourself or look for nuanced expertise, such as we offer.
- Design should be a foremost consideration. Give careful thought to the presentation and ensure the progression of the concepts and processes ‘flow’ from one to the next. Ensure there is proper established knowledge early on. For example, don’t start throwing out industry acronyms without explaining them first (and ideally offering a mnemonic for helping remember what they may actually stand for).
- Design doesn’t only mean ‘instructional’, of course, but the overall user-interface (UI) and the elements used within the piece. Consistent styles between images and fonts make for a much more pleasing experience in themselves. It’s jarring to see actual images on one slide then rough clipart on the next. Elements like information boxes may vary in size and position, but their overall style should be consistent (copy/paste can be a real help here).
- Related, text styles matter too – slide headers should be of the same size, weight, and color throughout the presentation. Use the styles PPT offers, or take the time to setup custom styles and apply them consistently. Another thing to watch for in consistency is formatting styles… such as, do your bullet points end with periods? Always? Consider creating a style guide.
- Use multimedia and ‘SmartArt’ to at least grab the learner’s attention. With multimedia everywhere these days, it’s almost imperative it pop-up in your training. Whether it’s a simple animation created in PPT or custom animation, video, or 3D elements, well-placed, relevant media can really help drive home your objectives. Of course, overdoing it can be distracting, so use it wisely.
- Understand and use the Slide Master. This is such a good idea for establishing ‘global’ elements and styles, Captivate incorporated the same idea in their more recent versions. And note only does a Slide Master help with screen styles, but with Notes formatting preferences too – which can be a big help when using the Notes View where speaker notes may be identified differently from footnotes, glossary definitions, or author notes.
- Don’t rely on the templates. The templates provided with Powerpoint can provide some ideas, but it may be better to start with a ‘blank slate’ to organize your ideas clearly, then apply the design afterwards. There are plenty of site on the web that offer additional PPT templates but why be limited to what others offer? With Slide Masters and some basic design skills, a custom UI design for your specific course is possible, and can help it stand out from all the other “templatized” courseware out there.
- While we prefer to use professional narrators, you can record audio directly in PPT. That may be a good approach for a ‘scratch track’ – once you have the slides built, record the narration through PPT. You may still want to have those clips re-recorded by a pro.