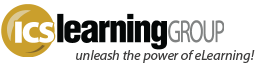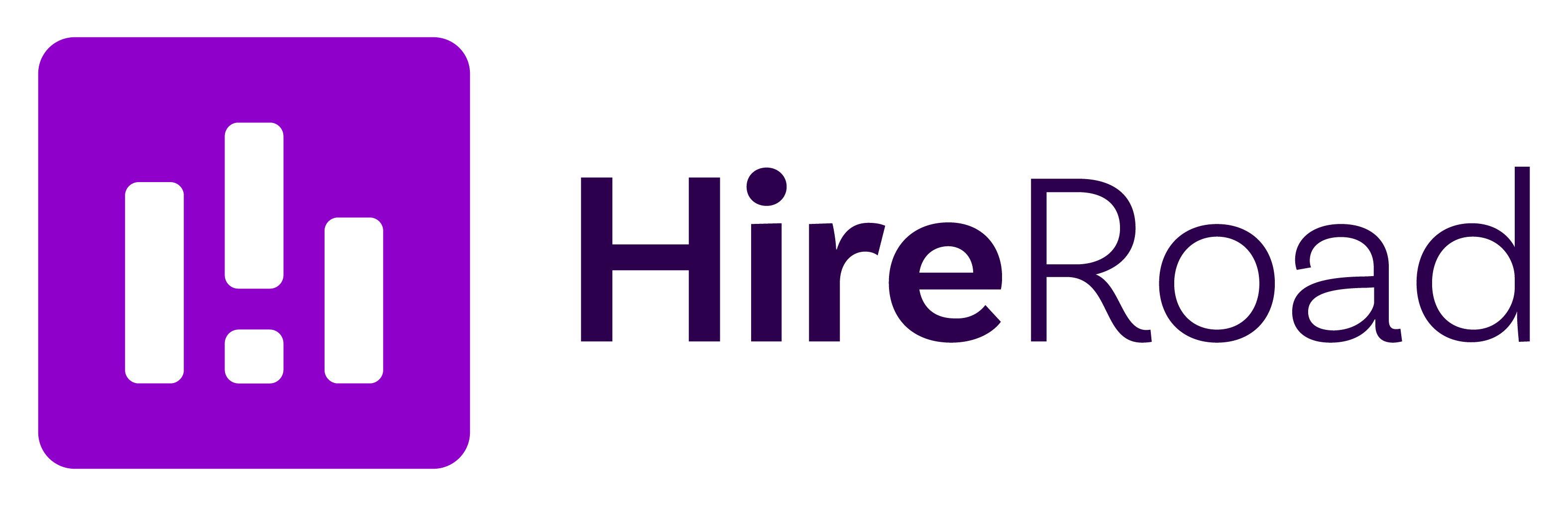Publishing Captivate Lessons for LMS/SCORM Tracking
- No Comments
First, be sure to update Captivate 5 to ver. 5.0.2.630, launch Captivate 5 and select Help > Updates (be sure you are connected to the Internet). There are no updates available at the time of this article for Captivate 5.5, so updating isn’t an option to resolve any potential LMS/SCORM issues with those projects.
Next, for Captivate to track results to your LMS, it needs to have something to track – so be sure to setup a ‘scored interaction’, such as a quiz slide or a custom interaction (any button or hot spot). This isn’t required for all LMS integrations, but is a safe play in most cases.
Once you have a scored interaction in place, the Quiz Preferences (Quiz > Quiz Preferences) need to be setup. At the top of the resulting dialog, check ‘Enable reporting for this project’ then select the ‘Standard’. We’ll focus on SCORM here, though Captivate does support AICC reporting as well.
Selected the related ‘Manifest’ option and choose your preferred SCORM version (1.2 is generally fine for most projects, though selecting 2004 does allow some additional flexibility).
For our Inquisiq LMS, and likely for many others, what you enter in the Course and SCO ‘Title’ fields will be reflected within the LMS as the Course and Lesson titles themselves. Identifiers are generally not shown in the LMS and, while ideally should be unique to the lesson, aren’t a primary concern and should not affect overall tracking results.
Depending on your LMS, the Course Description field may carry over to the course listing on importing the SCO so users can see the description within the LMS itself. Inquisiq R3 does not yet support this metadata from Captivate (though it does import Course Descriptions from Articulate).
Check other settings that may be applicable to your lesson; for example, Captivate 5.5 has a ‘Template’ option next to the ‘Manifest’ button which, when clicked, allows a ‘SendTrackingDataAtEnd’ option. This can get around issues some LMS systems have with tracking interaction data properly. Otherwise, the scope of the other options and the effects on LMS tracking are not included in this article…
Once you ‘OK’ the Manifest settings, then select how you want the status to be reported under the ‘Report Status’ section. These settings usually work well assuming you just need a simple ‘complete/incomplete’ or ‘pass/fail’ and a percentage score… However, some LMS products expect specific combinations, so you may want to try different combinations of these report settings first if your LMS results are not what you’d expect.
Finally, under ‘Reporting Level’, select whether you want to just report the score or if you want to report ‘Interactions and Score’. Selecting the latter will allow the lesson to send interaction data (such as how the user answered a specific question, whether they answered it correctly or not, and what the correct answer should be). Note that not all LMS products support interaction data, so setting this option to ‘Report Score’ only may be a good troubleshooting option if your LMS has problems with the Captivate lesson.
When this Quiz Reporting section is complete, check the Quiz > Settings option (to the left) and ensure the options there meet your quiz requirements. The default settings are generally fine, but this is yet another section where you can adjust settings should the lesson not function as expected in your LMS.
If you selected ‘Pass/Fail’ in the Quiz Reporting section, you’ll want to check the Quiz > Pass or Fail section next. Generally, if ‘Completed/Incomplete’ is chosen for the Captivate project, the lesson will be marked ‘completed’ if the user visits every slide in the lesson (per ‘Choose Report Data > Slide Views only’). However, if ‘Pass/Fail’ is selected, that status depends on the user’s score…and that dependency is set in this Quiz > Pass or Fail section.
Check the ‘Pass/Fail Options’ and adjust the passing percentage as preferred.
Your LMS/SCORM tracking options are now set, so File > Publish the project to a SCORM package for uploading into your LMS. Be sure the ‘Flash (SWF)’ option on the left is selected and ‘Zip Files’ is selected in the Output Options section of the Publish dialog (Note: if ‘Zip Files’ is not already selected, that may be an indication that your Captivate project does not have any scored interactions and, thus, Captivate doesn’t have a way to track the lesson…so it is not assuming a .zip SCO package is required).
In sum, there are a lot of options with SCORM and Captivate doesn’t necessarily make them all clear. As time permits, we’ll do a bit more documentation of the options and variations to help ensure your lessons are tracked as needed. Of course, due to variations between LMS products, nothing is guaranteed…but we can certainly ensure your lessons track properly within Inquisiq!
NOTE (6/2013) – this article is a bit dated by now and the currently-latest version of Captivate, 7, has just been released. We’ve not yet reviewed this article against CP7 but though CP6 the information remains accurate. A few of the Quiz Reporting screen options have changed slightly but the overall concepts and approaches remain true.
Overall, every LMS can expect and handle reporting data differently so if your CP lesson is not tracking as you expect, play with these options and you’ll likely find a workable mix. One tip, do try to settle on either ‘completed/incomplete’ or ‘pass/fail’. Mixing the two (like trying to report a score but insisting on a ‘completed/incomplete’ status) can result in a confused LMS …though, of course, Inquisiq handles this gracefully, reporting exactly what you select!